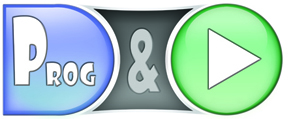SPRED teaser
SPRED demonstration
(All UI are translated in english)
Launch distributed editor for Kernel Panic 4.1
SPRED version for Kernel Panic 4.1 is distributed with the engine. In order to launch this editor and create missions for Kernel Panic 4.1:
- Launch Spring engine
- Select SPRED for Kernel Panic 4.1 mod
- Click on Test the Game
Remark: The SPRED version distributed with the engine includes missions of campaigns KP Campaign: .... Do not hesitate to take your cue from them.
Launch editor for a mod other than Kernel Panic 4.1
SPRED is compatible with most of mods working on Spring. If you want to create missions for mods others than Kernel Panic 4.1, you have to create an instance of SPRED for the targeted mod:
- Download the mod you want to use (the list of official games working on Spring is available at: https://springrts.com/wiki/Games. Check if the mod version you download is compatible with the Spring version used by Prog&Play)
- Install mod into engine mods folder
- Launch Spring engine
- Select SPRED Launcher 1.0 mod
- Click on Test the Game
- Wait start and select into the list the target mod you want to edit
- The engine restarts on this new editor instance
Remark: You have to handle this process at least once for each mod, then you can use the exported editor instance named SPRED for [nom du mod]. That is how we build SPRED for Kernel Panic 4.1 mod.
SPRED user interface description
Main menu
Main SPRED user interface is composed of four menus:
- New mission enables the creation of a new mission on a map
- Edit existing mission enables the selectoin and edition of existing mission
- Edit scenario enables the connection of mission together in order the creation of scenario
- Export game enables the export of scenarios to mods compatible with Spring engine
Mission editor
Editor user interface is composed of eight menus:
- File enables to create new mission, to open existing mission, to save current mission, to come back to main menu and to quit editor.
- Mission Settings enables to define mission name (this is also the file name used to save mission), the briefing message, mission options (automatic camera, mouse enabling, minimap...) and enabling widgets.
- Units enables the positioning of units on map and the managing of logical unit groups.
- Zones enables the positioning of logical zones on map and the definition of their properties.
- Forces enables the configuration of teams (number and alliances).
- Events enables the configuration of dynamic missions. Events are composed by conditions, actions and variables.
- Solutions enables to match solutions with the mission (solution available in this panel are the ones executed on test mode - see next menu).
- Test the mission enables to test the mission and to execute solution programs.
Tricks
- Main menu:
- In order to change UI language, click on File => Main menu => Change langage with combobox => Click on Return to editor button.
- Mission Settings menu:
- The mission name is also used as the file base name to save the mission.
- The briefing can be set in English and in French by using "[en]" and "[fr]" tags, for instance: [en]English text[en][fr]Texte en français[fr]. Depending on the langage selected by the player in the game, the associated text will be displayed.
- Briefing texts may be colored: Adjust color (RGB), select the part of the text you want to color and click on Color selected text button.
- Units menu:
- If you want to remove a unit on map, select unit and press Suppr key.
- Right click on unit shows contextual menu
- Spin units: hold left click pressed on the unit you want to spin, hold Ctrl or Alt key pressed, move the mouse cursor, release mouse first and key after. If several units are selected, Ctrl key turn units towards mouse pointer whereas Alt key sets same spin angle to each units.
- Zones menu:
- Same as briefing in game zone text may be defined in english and french: [en]English text[en][fr]Texte en français[fr].
- Forces menu:
- Only teams activated in this panel are accessible in Units menu to create new ones.
- Solutions menu:
- Warning: This menu is a beta feature.
- In order to associate a solution to your mission: click on Test the mission button, execute your solution program, come back to editor and into Solutionsmenu, select solutions you want to associate to your mission, into Mission Settings menu enables traces option.