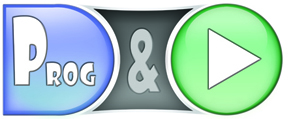SPRED Teaser
Démonstration de SPRED
Lancer l'éditeur fourni pour Kernel Panic 4.1
La version de SPRED pour Kernel Panic 4.1 est fournie avec le moteur. Pour lancer cet éditeur et créer des missions pour le jeu Kernel Panic 4.1 :
- Lancez le moteur Spring
- Sélectionnez le mod SPRED for Kernel Panic 4.1
- Cliquez sur Test the Game
Remarque : La version de SPRED distribuée avec le moteur inclut les missions des deux campagnes KP Campaign: .... N'hésitez pas à vous en inspirer.
Lancement de l'éditeur pour un autre mod que Kernel Panic 4.1
L'éditeur est compatible avec la plupart des jeux fonctionnant sur Spring. Si vous souhaitez créer des missions pour des mods autres que Kernel Panic 4.1, vous pouvez créer une instance de l'éditeur pour chacun de ces mods :
- Téléchargez le mod que vous souhaitez utiliser (la liste des jeux officiels de Spring est disponible à cette adresse : https://springrts.com/wiki/Games, veillez à télécharger une version compatible avec la version de Spring utilisée par Prog&Play)
- Installez ce mod dans le répertoire mods du moteur
- Lancez le moteur Spring
- Sélectionnez le mod SPRED Launcher 1.0
- Cliquez sur Test the Game
- Attendez le démarrage du jeu puis sélectionnez dans la liste le mod pour lequel vous souhaitez générer une instance de l'éditeur
- Le moteur redémarre sur cette nouvelle instance de l'éditeur vous donnant accès à toutes les unités disponibles
Remarque : Une fois cette procédure faite, un nouveau mod a été créé intitulé SPRED for [nom du mod]. Vous pouvez alors utiliser directement ce mod pour lancer l'instance de l'éditeur sans refaire la procédure. C'est par ce moyen que le mod SPRED for Kernel Panic 4.1 a été créé.
Description de l'interface de SPRED
Menu principal
L'interface principale de SPRED est composée de quatre menus :
- Nouvelle mission : vous permet de créer une nouvelle mission en choisissant la carte sur laquelle la mission va se dérouler
- Modifier une mission existante : vous permet de sélectionner une mission existante en vue de la modifier
- Modifier la scénarisation : vous permet de connecter les missions entre elles en vue de créer une scénarisation
- Exporter un jeu : vous permet d'exporter un scénario sous la forme d'un mod autonome compatible avec le moteur Spring
Editeur de mission
L'interface de l'éditeur est composée de huit menus :
- Fichier : vous permet de créer une nouvelle mission, d'ouvrir une mission existante, d'enregistrer la mission en cours d'édition, de revenir au menu principal et de quitter l'éditeur.
- Paramètres : vous permet de définir le nom de la mission (correspondant également au nom du fichier de sauvegarde), le texte de briefing de la mission, les options de la mission (caméra automatique, activation souris, minimap...) et de l'activation des widgets.
- Unités : vous permet de placer des unités sur la carte de jeu, gérer l'association des unités dans des groupes logiques.
- Zones : vous permet de placer des zones logiques sur la carte et de définir leurs propriétés d'affichage.
- Forces : vous permet de paramétrer les équipes participant à la mission (nombre et alliances).
- Evénements : vous permet de configurer les événements qui rendent dynamique vos missions. Les événements sont constitués de conditions, d'actions et de variables.
- Solutions : vous permet d'associer des solutions à la mission (les solutions disponibles dans ce menu sont les solutions exécutées en mode test - voir menu suivant).
- Tester la mission : vous permet de tester votre mission et d'exécuter son programme solution.
Trucs et astuces
- Menu Fichier :
- Pour changer la langue de l'éditeur cliquez sur Fichier => Menu principal => Choisir la langue désirée dans la liste déroulante => Cliquez sur le bouton Retour à l'éditeur.
- Menu Paramètres :
- Le nom de la mission définit également le nom du fichier d'enregistrement.
- Le texte de briefing peut être défini en français et en anglais en utilisant les tags « [en] » et « [fr] », par exemple : [en]English text[en][fr]Texte en français[fr]. En fonction de la langue choisie par le joueur lors de l'exécution du jeu le texte associé lui sera affiché.
- Les textes de briefing peuvent être colorés : réglez la couleur désirée, sélectionnez la partie de texte à colorer puis cliquez sur le bouton Colorier le texte sélectionné.
- Menu Unités :
- Pour supprimer une unité, sélectionnez-la et appuyez simplement sur le touche Suppr.
- Faites un clic droit sur une unité pour afficher son menu contextuel
- Faites pivoter une unité : maintenez le clic gauche enfoncé sur l'unité à faire pivoter, maintenez la touche Ctrl ou Alt enfoncée, déplacez le curseur de la souris en maintenant le clic et la touche enfoncée, lorsque l'orientation vous satisfait lâchez le clic puis la touche. Si plusieurs unités sont sélectionnées, la touche Ctrl oriente toutes les unités vers le curseur de la souris alors que la touche Alt affecte le même angle de rotation à toutes les unités.
- Menu Zones :
- Afficher le panneau des attributs spéciaux pour définir le texte affiché en jeu. De même que pour le texte de briefing vous pouvez ici définir le texte en français et en anglais : [en]English text[en][fr]Texte en français[fr].
- Menu Forces :
- Seules les équipes activées dans ce menu sont accessibles dans le menu Unités pour créer de nouvelles unités.
- Menu Solutions :
- Attention : ce menu est en version béta.
- Pour associer une solution à votre mission : cliquez sur le bouton Tester la mission, exécutez votre programme solution, revenez à l'éditeur et au menu Solutions, sélectionnez la ou les solutions souhaitées, dans le menu Paramètres activez les traces.